
Install the Profiler GUI located here: C:\Program Files\SAS\JMP\10\ExcelAddIn\ProfilerGUI-2K3\setup.exe.For 64-bit: C:\Program Files\SAS\JMP\10\ExcelAddIn\ProfilerCore_圆4\setup.exe.For 32-bit: C:\Program Files\SAS\JMP\10\ExcelAddIn\ProfilerCore\setup.exe.Install the Profiler Core located here ( depending on your MS Office bitness):.Install Interop assemblies located here: C:\Program Files\SAS\JMP\10\ExcelAddIn\2003PIA\O2003PIA.MSI.Ensure Office 2003 macro security settings are not set to "Very High." This causes the add-in to fail to load.The profiler core and GUI chosen should be the same bitness (32 or 64-bit) as your currently installed Microsoft Excel. For 32-bit: C:\Program Files\SAS\JMP\\ExcelAddIn\2007PIA\o2007pia.msi.Install the Profiler Core located here (depending on your MS Office bitness):.Ensure the option in MS Office's Trust Center that requires that Application Add-ins are signed by a Trusted Publisher is turned off.*Note* Microsoft Office 2010 and later are shipped with the primary interop assemblies installed, by default. NOTE: If you have Microsoft Office 64-bit, then install the 64-bit JMP Profiler Core/GUI. NOTE: If you have Microsoft Office 32-bit, then install the 32-bit JMP Profiler Core/GUI. It is imperative to match the bitness of Excel to the bitness installed via the instructions below.Ĭlick here for instructions on determining the architecture type of Microsoft Office. To manually install the Excel add-in for JMP versions 11 and 12:
How to add add ins on excel with a macbook how to#
If you are using JMP 13, please see JMP Note 59035: How to Remove and Reinstall the Excel Add-in for JMP 13.
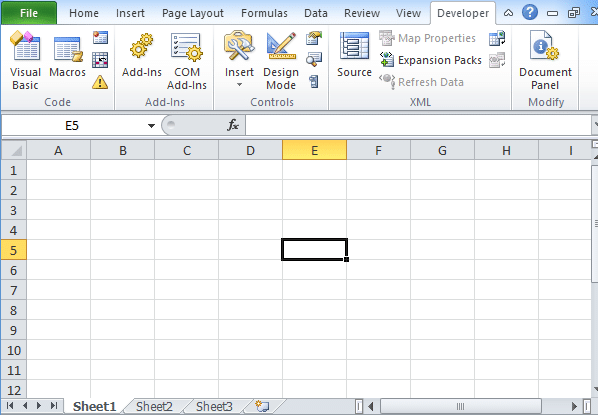
Remove JMP Profiler Core and JMP Profiler GUI.
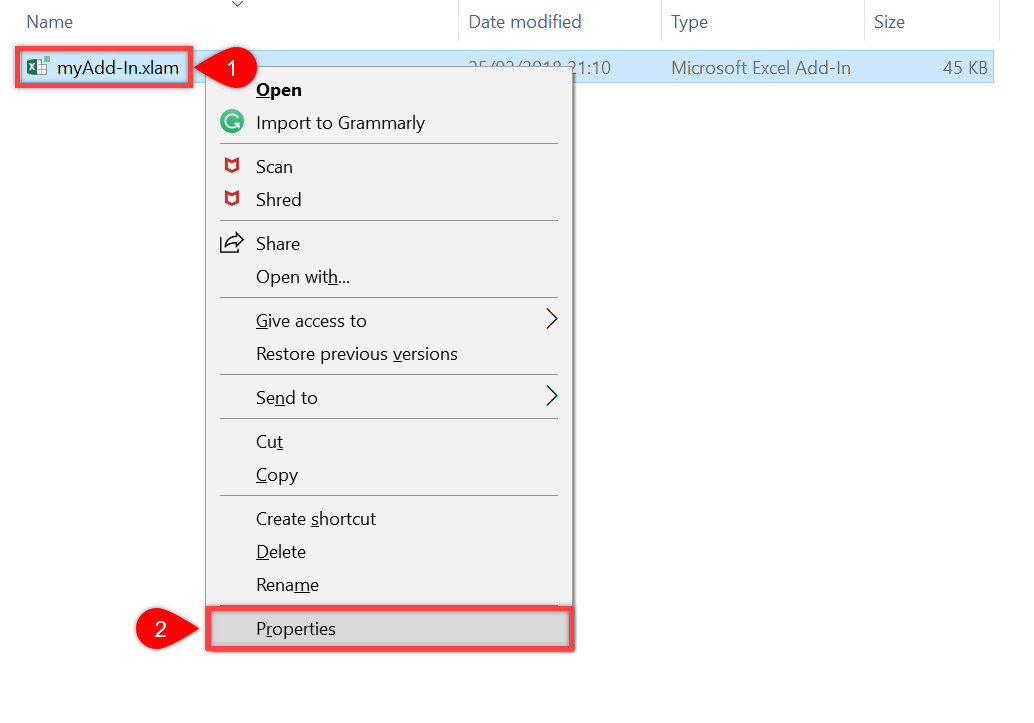
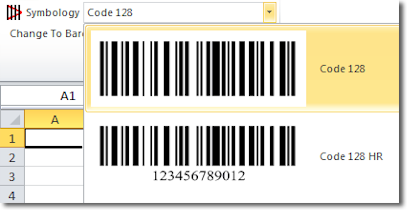


 0 kommentar(er)
0 kommentar(er)
